Pen Drive, USB, Flash Drive or Memory Stick, whatever you call it, is a handy portable device that helps you to store valuable data. Like everything else, these tiny devices need formatting from time to time to work properly. An average person would try and do it the old-fashioned way: right click on the drive concerned and select ‘format'. 4) Find the USB flash drive you want to format, and double-click it. It opens the Properties dialog box. 5) Click Policies tab. 6) By default, the Optimize for quick removal option selected, switch it to Optimize for performance and then press OK. 7) Now open Computer. Right click on the USB Flash Drive and select Format. Common problems with USB drives can be that they become corrupted and files are no longer stored properly or inaccessible. In this tutorial we show you how t. To format drives using this software, you need to first locate the drive in This PC (for Windows 8 and later versions) or My Computer (for Windows 7 and older versions) folder. Right click on the flash drive and click on Format option.
Formatting a drive on Windows 7 is an easy as well as fast, which saves the user both time and money. If in case your hard drive gets infected with some virus, then you must perform a full format on your drive. Now you know the way to create and delete partitions on your Windows PC by using the disk management utility.
-->Here's how to create a bootable Windows installation USB drive starting with a Windows .iso file or a Windows Setup DVD.
Note
For new Windows 10 installations, we've got a tool that does this for you. See Download Windows 10.
What you need
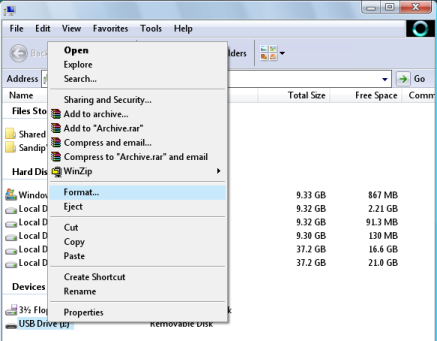
- Windows 10 install .iso or DVD
- USB flash drive with at least 5GB free space. This drive will be formatted, so make sure it doesn't have any important files on it.
- Technician PC - Windows PC that you'll use to format the USB flash drive
- Destination PC - A PC that you'll install Windows on
Step 1 - Format the drive and set the primary partition as active
Connect the USB flash drive to your technician PC.
Open Disk Management: Right-click on Start and choose Disk Management.
Format the partition: Right-click the USB drive partition and choose Format. Select the FAT32 file system to be able to boot either BIOS-based or UEFI-based PCs.
Set the partition as active: Right-click the USB drive partition and click Mark Partition as Active.
Note
If Mark Partition as Active isn't available, you can instead use diskpart to select the partition and mark it active. Good external drive for ps4.
Step 2 - Copy Windows Setup to the USB flash drive
Use File Explorer to copy and paste the entire contents of the Windows product DVD or ISO to the USB flash drive.
Optional: add an unattend file to automate the installation process. For more information, see Automate Windows Setup.
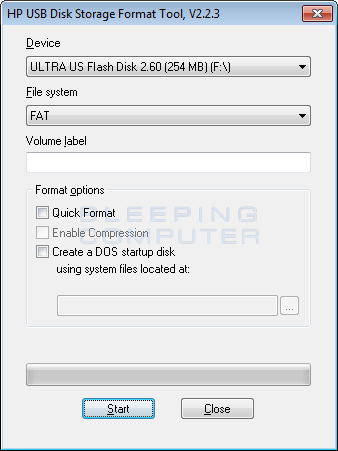
- Windows 10 install .iso or DVD
- USB flash drive with at least 5GB free space. This drive will be formatted, so make sure it doesn't have any important files on it.
- Technician PC - Windows PC that you'll use to format the USB flash drive
- Destination PC - A PC that you'll install Windows on
Step 1 - Format the drive and set the primary partition as active
Connect the USB flash drive to your technician PC.
Open Disk Management: Right-click on Start and choose Disk Management.
Format the partition: Right-click the USB drive partition and choose Format. Select the FAT32 file system to be able to boot either BIOS-based or UEFI-based PCs.
Set the partition as active: Right-click the USB drive partition and click Mark Partition as Active.
Note
If Mark Partition as Active isn't available, you can instead use diskpart to select the partition and mark it active. Good external drive for ps4.
Step 2 - Copy Windows Setup to the USB flash drive
Use File Explorer to copy and paste the entire contents of the Windows product DVD or ISO to the USB flash drive.
Optional: add an unattend file to automate the installation process. For more information, see Automate Windows Setup.
Step 3 - Install Windows to the new PC
Connect the USB flash drive to a new PC.
Turn on the PC and press the key that opens the boot-device selection menu for the computer, such as the Esc/F10/F12 keys. Select the option that boots the PC from the USB flash drive.
Windows Setup starts. Follow the instructions to install Windows.
Remove the USB flash drive.
Troubleshooting: file copy fails
Format Usb Drive Windows 7
This can happen when the Windows image file is over the FAT32 file size limit of 4GB. When this happens:
Copy everything except the Windows image file (sourcesinstall.wim) to the USB drive (either drag and drop, or use this command, where D: is the mounted ISO and E: is the USB flash drive.)
Split the Windows image file into smaller files, and put the smaller files onto the USB drive:
Note, Windows Setup automatically installs from this file, so long as you name it install.swm.

